Configurando o ambiente de desenvolvimento: Interpretador Python
Executando instruções em Python
Table of contents
Instalando o interpretador Python
Além de uma linguagem de programação, com suas próprias regras gramaticais e sintáticas (que nem o português), Python também é um programa que deve ser instalado em seu computador. Chamamos esse programa de interpretador, não por acaso: esse programa tem que interpretar instruções escritas em Python e traduzi-las para a linguagem de máquina, que o seu computador compreende.
Fique tranquilo se não estiver 100% claro, quando executarmos nosso primeiro programa em Python, após configurar nosso ambiente, tudo vai fazer sentido. O importante é você entender que precisamos de algumas ferramentas, e a primeira delas é o interpretador Python. Abaixo, listamos como instalar esse interpretador dependendo do seu sistema operacional (Windows, Mac ou Linux):
Uma versão em vídeo desse artigo está disponível em meu canal no YouTube: https://youtu.be/wGh6d37264I
Windows
- Acesse o site oficial do Python (https://www.python.org/downloads/) e faça o download da versão mais recente. No meu caso, é a versão
3.11.1, conforme imagem abaixo.
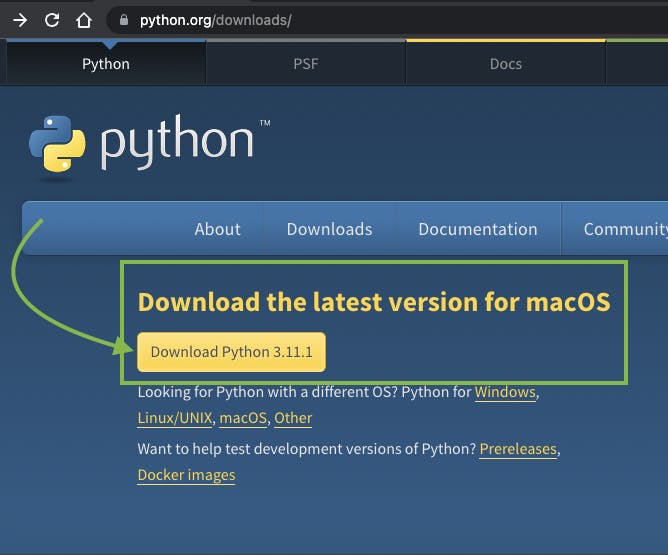
Execute o instalador e NÃO SELECIONE "INSTALAR AGORA" ainda.
Desculpa o susto! Mas assim que abrir o instalador é importante você selecionar a opção (checkbox): "Adicionar Python ao PATH" ou "Add Python to PATH"
Após selecionar essa checkbox, você pode prosseguir com a instalação normal.
- Caso essa opção não apareça, não se preocupe, depois vamos resolver isso.
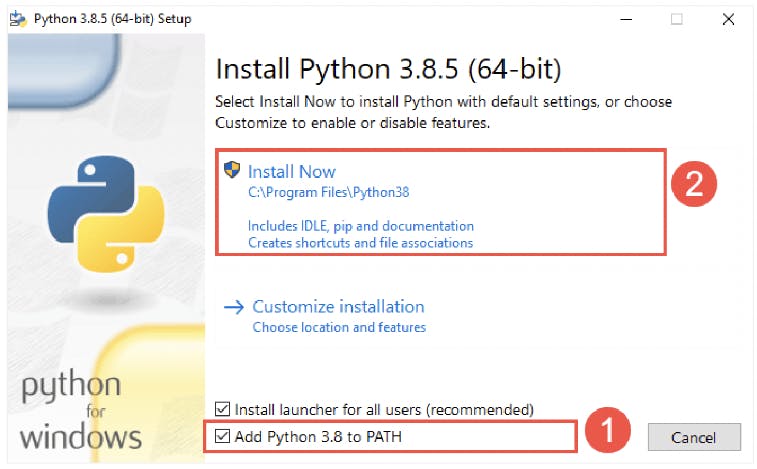
Após finalizar a instalação, abra o programa "cmd" apertando a tecla "Windows" e digitando "cmd"
- Muitas vezes vou utilizar a palavra "terminal" para me referir ao "cmd" do Windows.
Digite "python" e aperte enter. Você deve ver algo como o trecho abaixo no seu terminal:
Python 3.9.0 (tags/v3.9.0:9cf6752, Oct 5 2020, 15:34:40) [MSC v.1927 64 bit (AMD64)] on win32 Type "help", "copyright", "credits" or "license" for more information. >>>Escreva
print("Olá, mundo!")e aperte "enter"Se tudo der certo, vai aparecer
Olá, mundo!no terminal.Agora pode pular direto para a seção Conclusão
Mac
- Acesse o site oficial do Python (https://www.python.org/downloads/) e faça o download da versão mais recente. No meu caso, é a versão
3.11.1, conforme imagem abaixo.
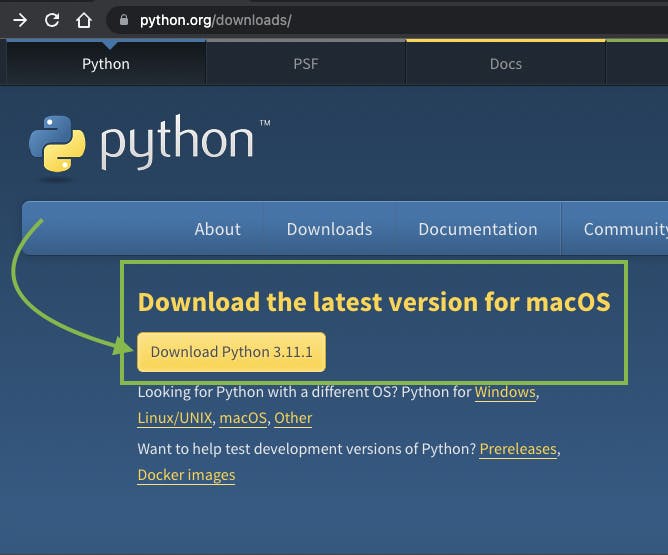
Após finalizar a instalação, abra o programa "Terminal" (vem instalado em todo Mac, na pasta "Aplicações" ou "Programas")
Digite "python" e aperte enter no terminal. Você deve ver algo como o trecho abaixo:
Python 3.9.0 (default, Nov 3 2020, 10:36:15) [Clang 12.0.0 (clang-1200.0.32.2)] on darwin Type "help", "copyright", "credits" or "license" for more information. >>>Agora pode continuar para Conclusão desse capítulo.
Linux
- Abra o terminal e digite
python. Se o interpretador Python já estiver instalado, você deve ver algo assim:
Python 3.9.0 (default, Nov 3 2020, 10:36:15)
[GCC 10.2.0] on linux
Type "help", "copyright", "credits" or "license" for more information.
>>>
- Caso você veja uma mensagem de erro, você pode instalar o Python utilizando o seu gerenciador de pacotes:
sudo apt-get install python3
- Pronto, agora basta prosseguir para a Conclusão do capítulo.
Conclusão
Quando digitamos "python" no terminal, o nosso computador executa o programa (interpretador) Python. Pode ser um pouco estranho que um programa esteja sendo executado dentro da janela do terminal, mas isso é bem comum em programação: nem sempre teremos uma interface gráfica para executar comandos, mas apenas uma interface textual onde podemos digitar comandos ou instruções via texto, ou via linha de comando.
Apesar de ser possível executar instruções Python a partir da linha de comando (ou terminal), como acabamos de fazer escrevendo print("Olá, mundo!"), para escrever programas mais complexos (com milhares de instruções) normalmente utilizamos um editor de texto. No próximo capítulo vamos aprender a utilizar um editor de texto para escrever nosso programa (conjunto de instruções) em um arquivo e utilizar o interpretador para executá-lo.
Exercícios
Feche a abra novamente o terminal e digite apenas
print("Olá, mundo!")(sem digitarpythonantes). Anote a mensagem de erro que você encontrou. Você consegue explicar por que essa mensagem apareceu?Agora digite
python(aperte "enter") e digiteprint("Olá, mundo!"). Qual a diferença?Repita os exercícios 1 e 2 com outras frases, por exemplo:
print("Hello, world!").